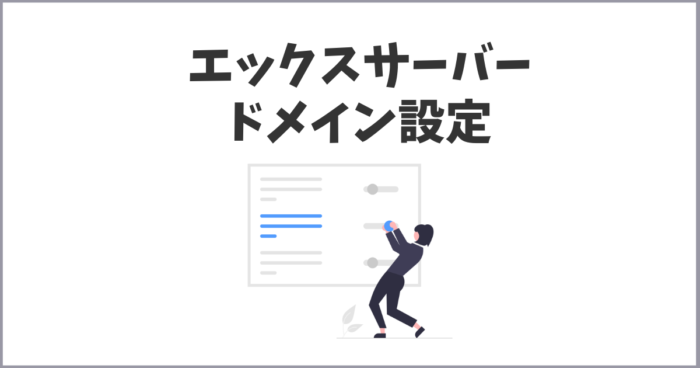
エックスサーバーの新規契約からドメイン設定方法をご紹介していきます。
毎月1,000円台の同価格では、圧倒的なパフォーマンスと安定性からエックスサーバーを推奨。
※無料お試しが10日間あるので安心だと思います。
当サイトもエックスサーバーを利用しています。

10年間契約している感想です
ではさっそくエックスサーバーの契約から始めましょう。
エックスサーバーを新規契約します
ではまずサーバー契約をする必要があります。
契約の手順を詳しくご紹介していきますので、参考にしてください。
step
1「お申し込みはこちら」をクリック
エックスサーバー公式サイトにアクセスしていきます。
→エックスサーバー公式サイト
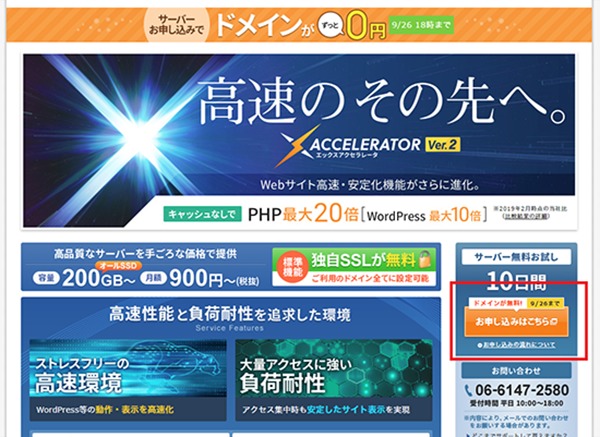
step
2新規お申込みを選択します
始めてご利用のお客様を選択します。
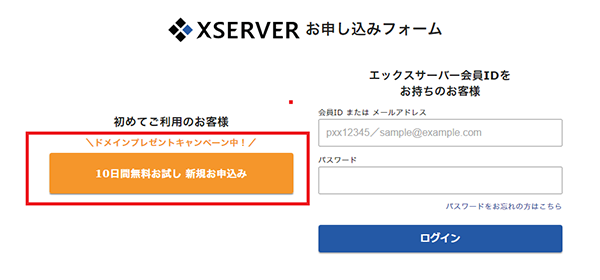
step
3サーバーIDを決めて必要情報を入力します
サーバーIDを決めます。自分の覚えやすいIDで良いと思います。
※一度決めると変更はできませんのでご注意ください。

当サイトも「X10プラン」で契約しています。
※契約後にプラン変更は可能です。
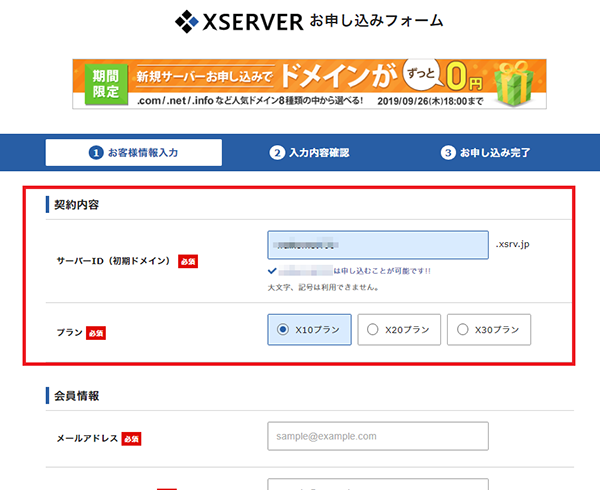
step
4同意をクリックして「お申込み内容の確認に進む」に進みます
必要事項を入力して進みましょう。
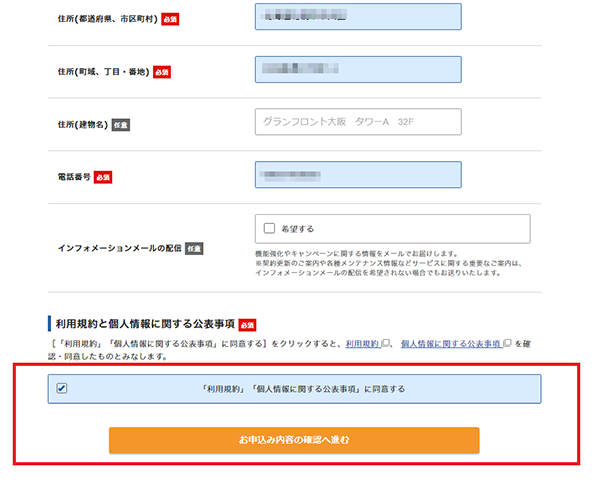
step
5電話認証が必要ですので、携帯電話を入力します
現在は電話認証を行う必要があるようです。
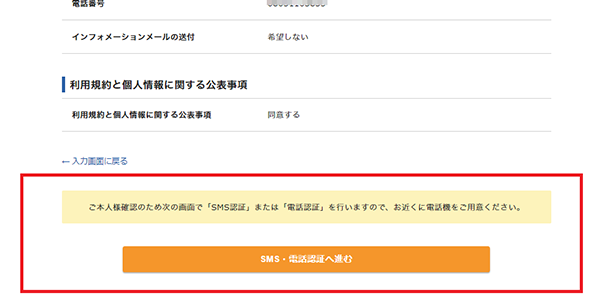
step
6認証コードを受信してください
メッセージか音声か選択できます。
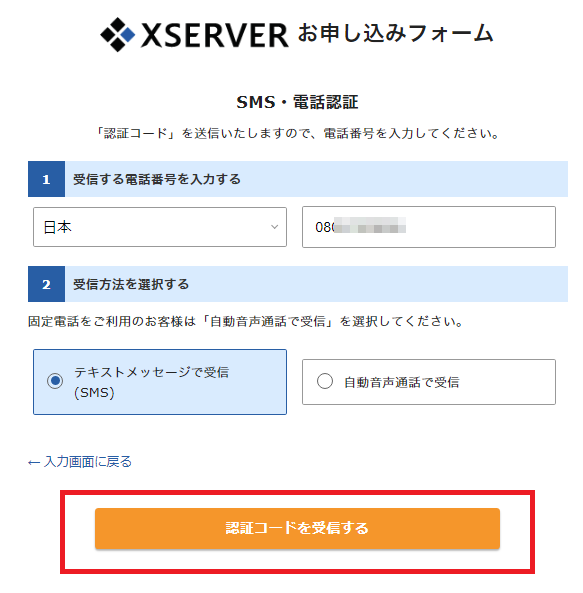
step
7携帯に届いた認証コードを入力します
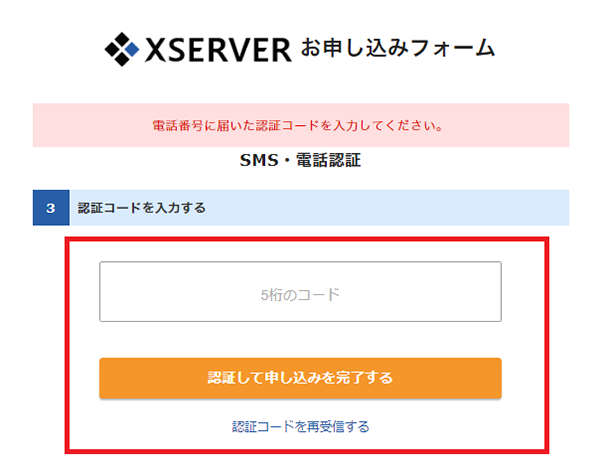
5桁のコードを入力しましょう。
step
8入力したら完了です。
エックスサーバーの契約完了画面に切り替わります。
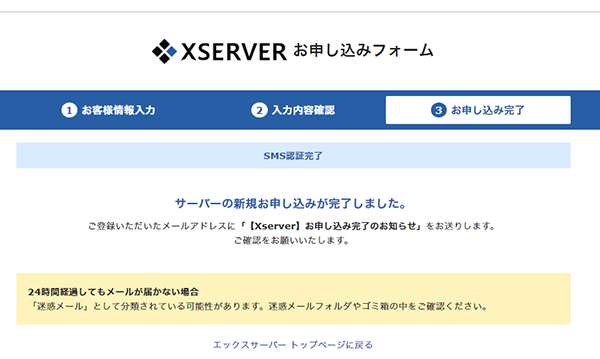
(完了画面が画面がでれば、新規契約は終了です。
※10日間無料ですので、もしサーバーが気に入らなければお金を払わず終了できます。
(メールアドレスにアカウント設定完了のお知らせが届きます。
このメールをなくさないようにしてください。
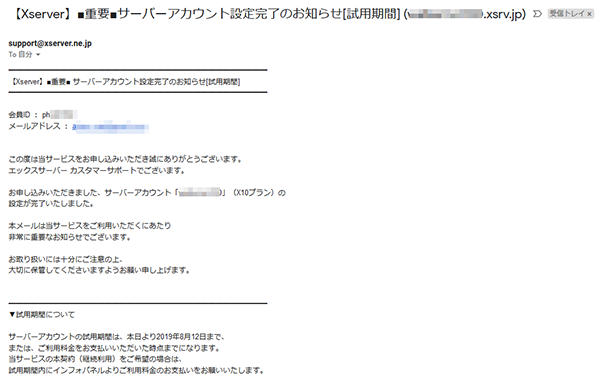
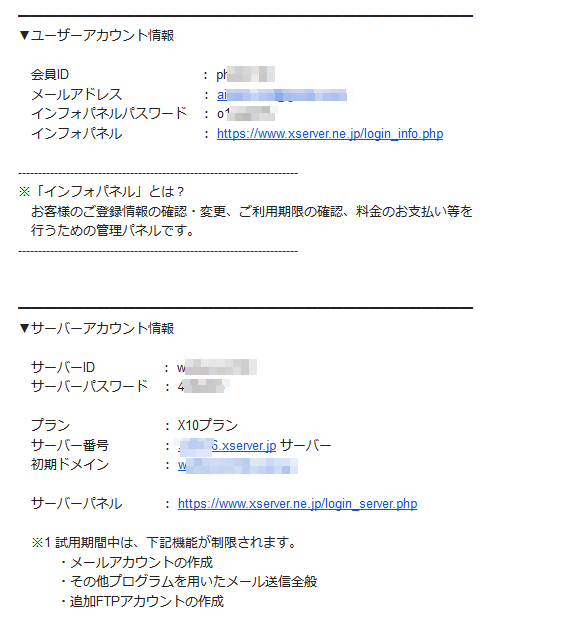
ユーザーアカウントとサーバーアカウントは今後も継続して必要です。
これでエックスサーバーの契約終了です。
エックスサーバーの料金を払います
10日間の無料期間が設定されています。
この期間にお支払いしましょう。

step
1インフォパネルをクリック
エックスサーバー公式サイトにアクセスしていきます。
→エックスサーバー公式サイト
インフォパネルにログインします。
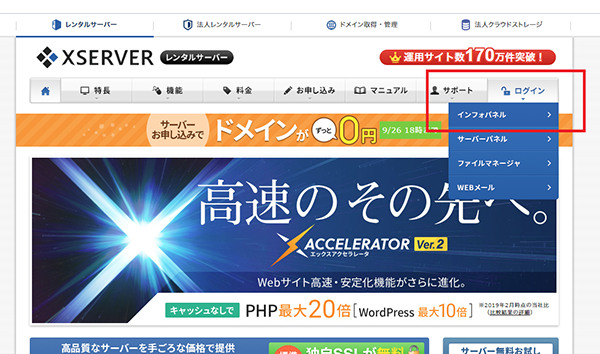
step
2会員IDとパスワードを入力
※新規登録完了時のメールにある「ユーザーアカウント情報」の会員IDとメールアドレスを入力します。
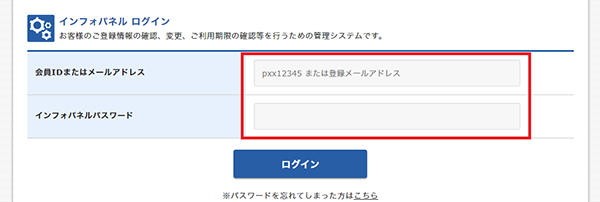
step
3料金のお支払いをクリック
ログインすると、インフォパネル画面に出ます。
サイドバーから決済関連の料金のお支払いをクリックします。
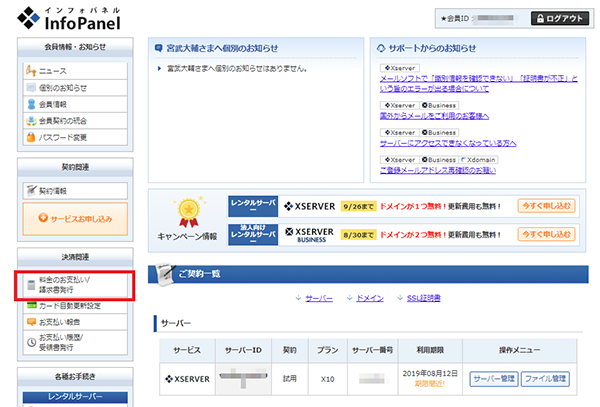
step
4更新期間を決定しましょう
チェックを入れて、更新する期間を選択します。
3か月・6か月・12か月・24か月・36か月から選べます。
お好きな期間を選択してください。
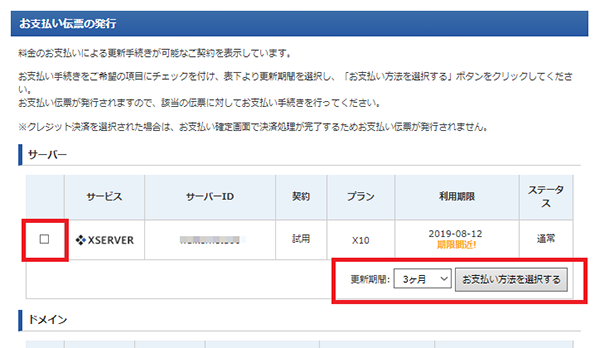
step
5更新期間を決定しましょう
銀行振込・クレジットカード・コンビニエンスストア・ペイジーから選べます。
選択して入金すれば完了です。
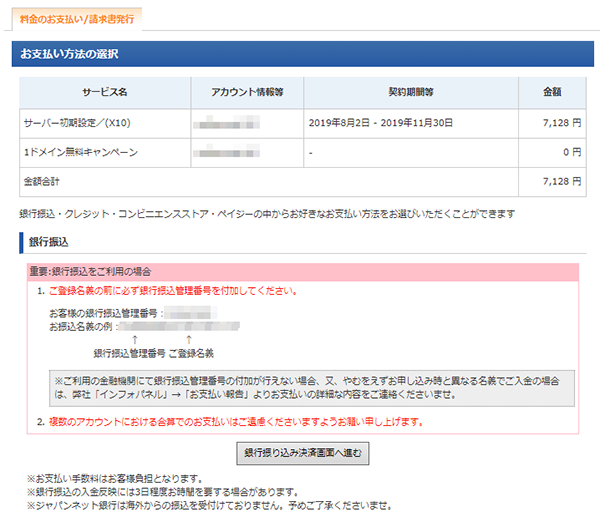
※クレジットカードを選び、その後は自動更新設定にすれば、料金未払によりサーバーが止まってしまう事はなくオススメです。

クレジットカードで支払って、すぐに自動更新設定にしましょう。
これでエックスサーバーのお振込みは終了です。
ドメインの設定を行います
では最後にエックスサーバーにドメインの設定を行います
取得したドメイン設定を行い、インターネットにアクセスした時に表示するようにしましょう。
step
1サーバーパネルをクリックします
エックスサーバー公式サイトにアクセスしていきます。
→エックスサーバー公式サイト
サーバーパネルをクリックします。
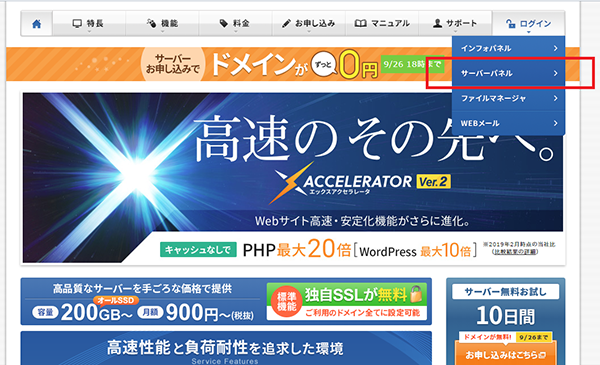
step
2IDとパスワードを入力します
登録したメールアドレスに届いたサーバーアカウントのIDとパスワードを入力します。
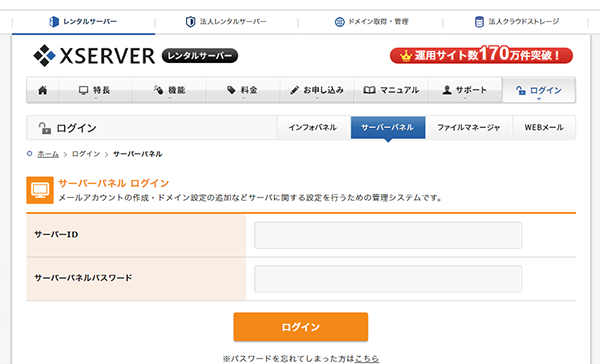
step
3ドメイン設定をクリック
ログインするとサーバーパネル管理画面に切り替わります。
そのままドメイン設定をクリックします。
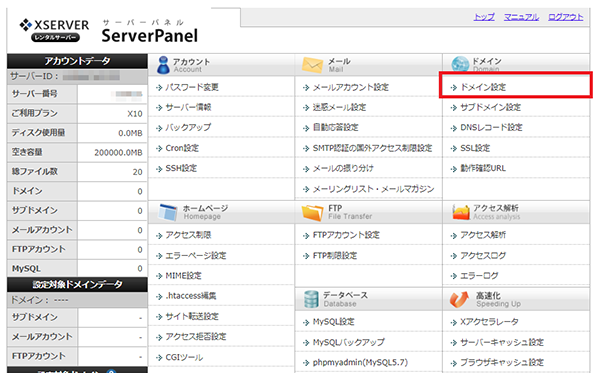
step
4ドメイン設定を入力します
ドメイン設定追加のタブをクリックして取得した独自ドメインを入力します。
※https(http)は省いて入力しましょう。
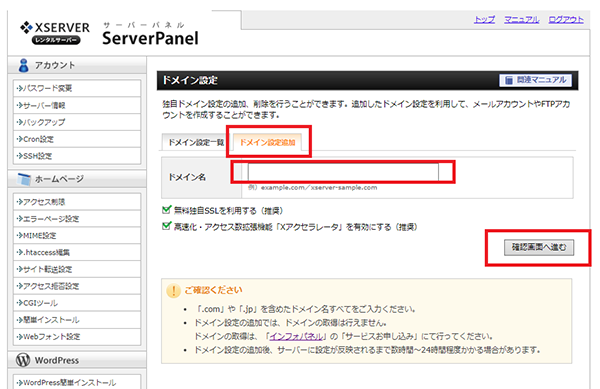
- 無料独自SSLを利用する
- 高速化・アクセス数拡張機能「Xアクセラレータ」を有効にする(推奨)
この2つはチェックを外す人もいますが、特別こだわりがなければそのままチェックを入れましょう。

step
5追加をクリックします。
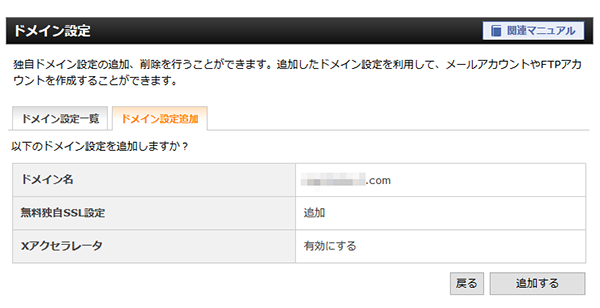
独自ドメインのネームサーバーが「エックスサーバー」に設定されていれば下記の画面になります。
※独自ドメインのネームサーバーが未設定の場合は、このような画面が出ます。
ドメインのネームサーバー設定は先に
先に独自ドメインのネームサーバー設定を行う必要があります。
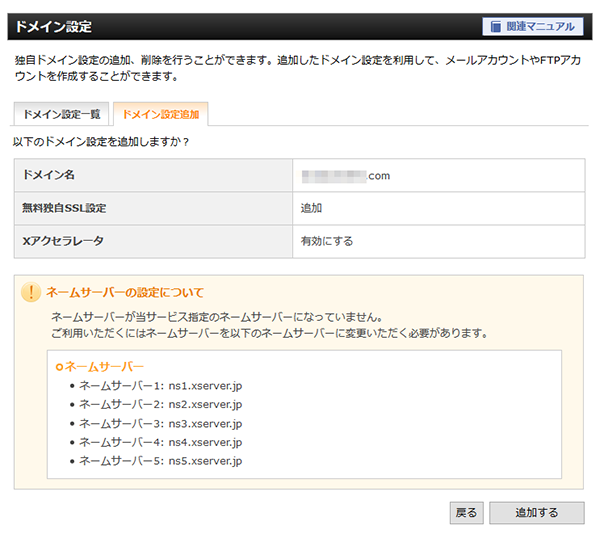
step
6これで独自ドメイン設定が完了です
問題がなければこのような画面になります。
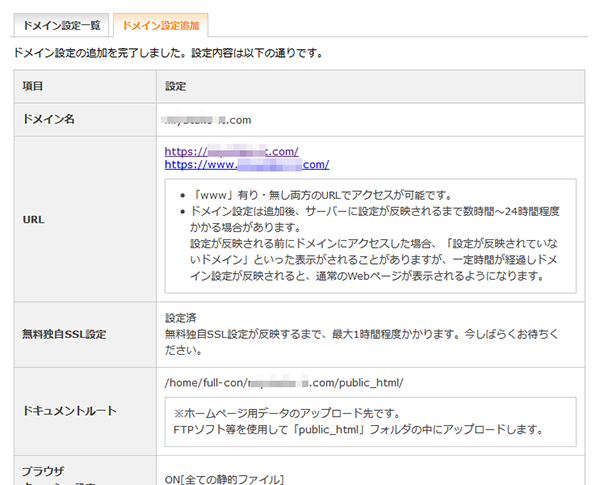
step
7サーバー設定が反映されるまで少し時間がかかります
ドメインのネームサーバー設定、
そしてサーバーのドメイン設定がネットに反映されるまでに少し時間がかかります。
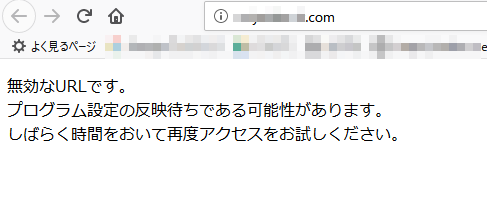
時刻によっても変わりますが、約1~2時間程度かと思います。
少し待ちましょう。
step
8エックスサーバーの画面が出ればOKです
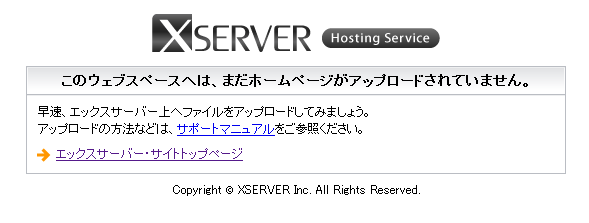
1~2時間後、ドメインやサーバー設定が正しければ、この画面が出ます。
URLにアクセスした際にエックスサーバーが表示されます。
これで設定は終了です。
ひとまずお疲れ様でした。
ドメインにアクセスするといつでも閲覧できるようになりました。
ここからサイトをアップロードしていくことになります。
エックスサーバーの新規契約からドメイン設定までは以上です
せっかく設定したのに無料期間が終了して、また新たに新規契約→ドメイン設定をするのが面倒です。

ドメインとサーバー設定が完了しましたら、次はワードプレスのインストールに進みます。

